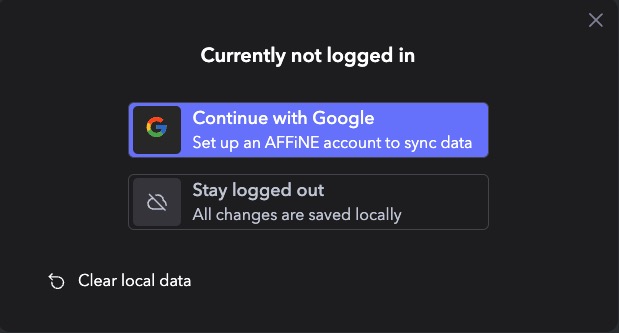Affine is an open-source platform that allows you to bring together documents, whiteboards, and databases. It is a reliable tool designed to create a professional workspace for your work. With Affine, you can focus on practicality and efficiency, making it easier to collaborate on your projects.
Sign In
On your first visit to the site, you will be presented with the login/signup screen.
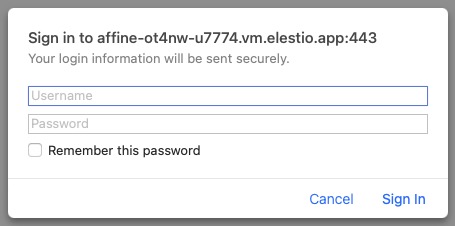
When your instance is first created, an account is created for you with the email you chose. You can get the password for this account by going to your Elestio dashboard and clicking on the "Show Password" button.
Enter your email, name and password and click the "Sign In" button
Dashboard
After signing in, you will be presented with the dashboard. This is the main screen of the instance. From here you can create new pages, view your existing pages, and manage your account.
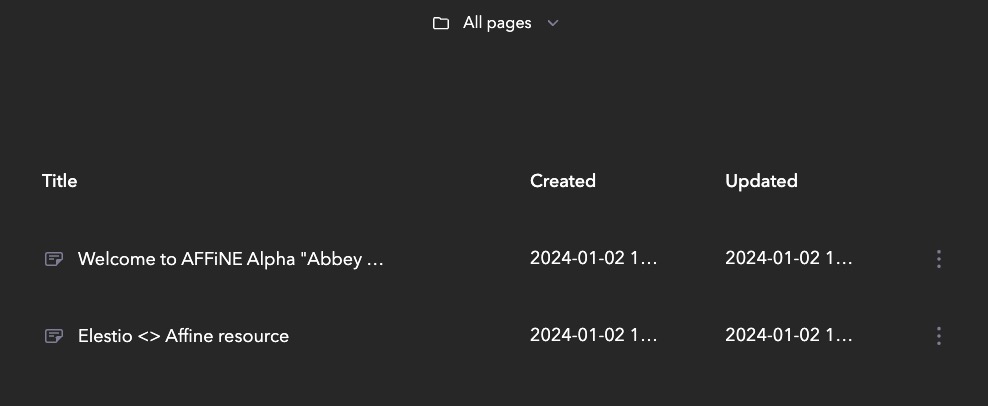
Creating Pages
To create a new page, click on the "New Page" button on the dashboard. A screen will appear where you can enter the title of the page. Start typing your document content and collaborate with others on the same page. Affine allows you to edit the text using Markdown format.
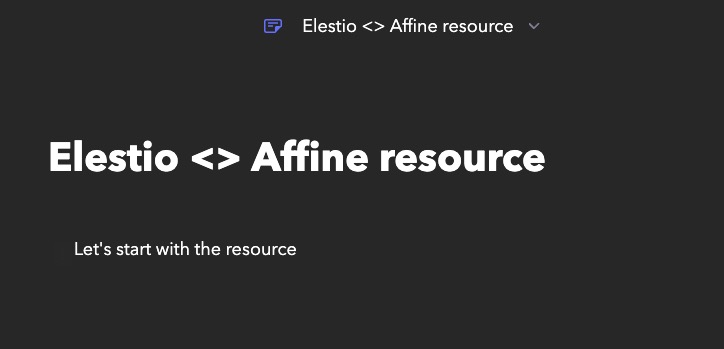
Edgeless Mode
Edgeless mode is a feature that allows you to create a page without the sidebar and do additional things with your document. This is useful when you want to focus on the content of the page. In this mode the components of your text document can be seen as separate cards which you can use as objects for your whiteboard. You get to use shapes, draw etc making your brainstorming process more easy. To enable edgeless mode, click on the "Edgeless Mode" button on the top right corner of the page. To disable edgeless mode, click on the "Page Mode" button.
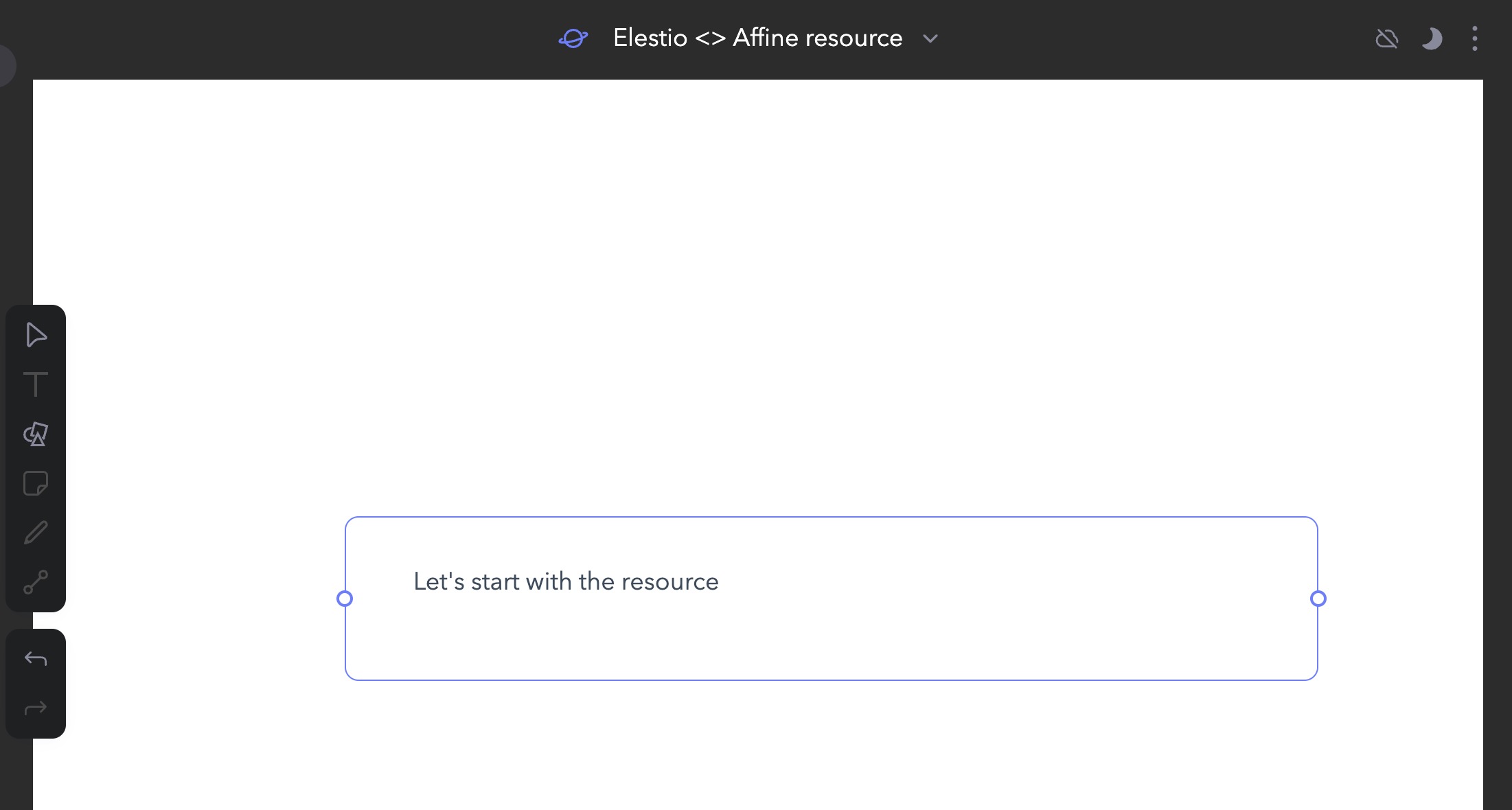
Importing Pages
If you already have a document that you want to import into Affine, you can do so by clicking on the "Import" button on the dashboard. This allows you to seamlessly bring in existing content from your local system. Simply choose any markdown file from your computer and import it into Affine. Once imported, you can easily view and access the imported page in the same way as you would view a page you created within the Affine dashboard. This feature provides a convenient way to incorporate your existing work into Affine and collaborate on it with others.
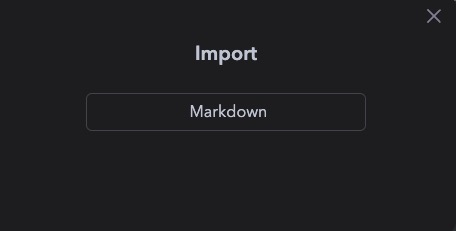
Exporting Pages
You can easily export your pages from Affine by clicking on the "Export" button located in the page settings. This feature allows you to choose between exporting your page as a markdown file or an HTML file. Exporting pages is not only a great way to backup your work, but also enables you to conveniently share your content with others.
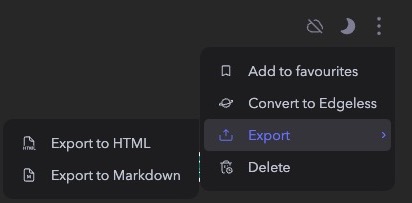
Quick Search
Affine provides a quick search feature that allows you to search for pages by their title or content. This feature is accessible from the dashboard or left side panel. Simply start typing the title of the page you want to search for and the results will be displayed. You can then click on the page you want to view.
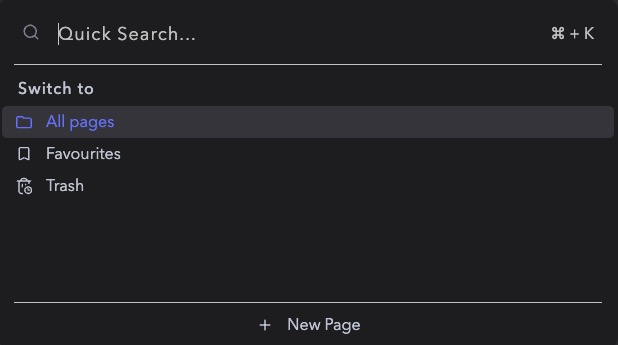
Sync Pages & Data
Affine provides a sync feature that allows you to sync your pages on your Google account. This feature is accessible from the dashboard or user settings. Simply click on the "Continue with Google" button and sign in with your Google account. Once you have signed in, you can also clear the local data if you plan to not sync it. This feature allows you to backup your work and access it from anywhere.