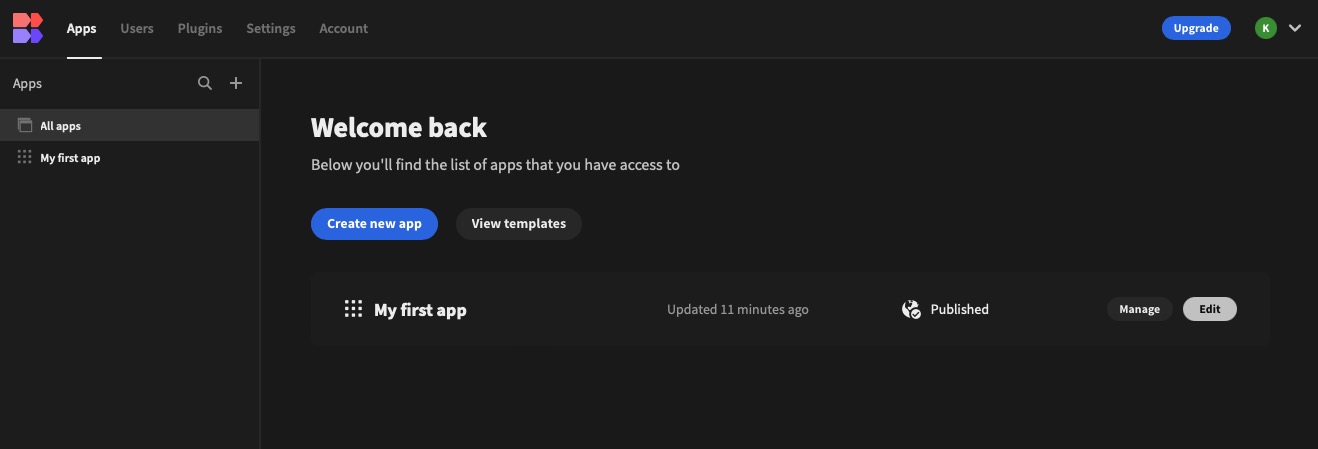Budibase is an open source, free and self hosted tool that helps you streamline your app development. With Budibase, you can easily connect to over 30 data sources, such as Google Sheets and PostgreSQL, and manage and transform your data. It offers a user-friendly interface with a drag-and-drop GUI and pre-built components, making app development quick and easy. You can create mobile-responsive apps, customize the design, and seamlessly embed them into your website. Budibase also provides advanced automation features and integrations with external tools.
Login
On your first visit to the site, you will be presented with the login/signup screen.
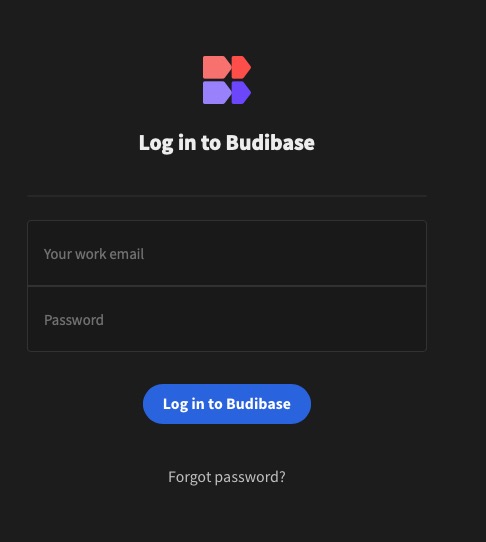
When your instance is first created, an account is created for you with the email you chose. You can get the password for this account by going to your Elestio dashboard and clicking on the "Show Password" button.
Enter your username and password and click the "Login" button.
Working With App
Creating App
Once logged in, you will be presented with the "My Apps" screen. This screen showcases all the applications you have created. If this is your first project then you will be prompted to setup your first app. Name your app and click on the "Let's go" button to get started.
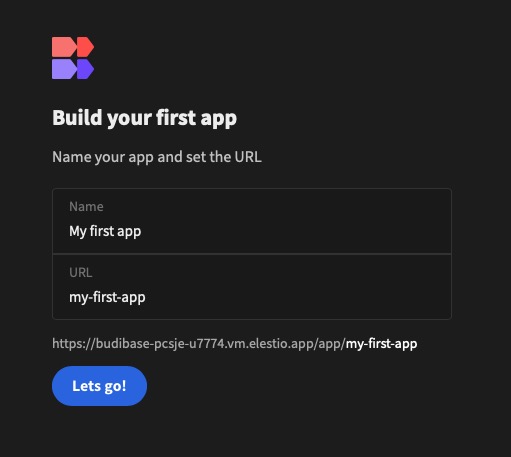
Add Data Source
To ensure optimal performance and functionality, your app requires a reliable and data source. With a wide range of options available, you can choose the most suitable data source for your specific needs. To add a data source to your app, simply click on the relevant option button and follow the intuitive steps provided.
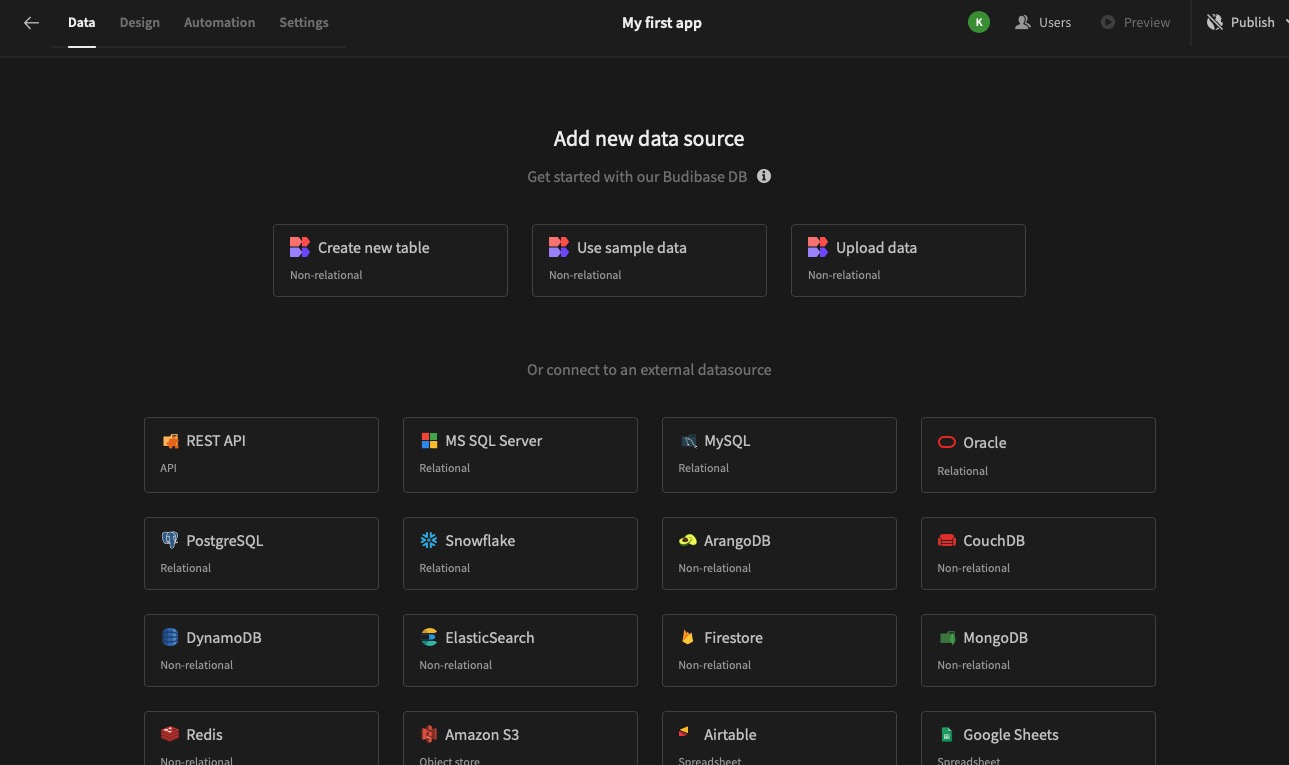
Creating Table
To create a table as a data source, click on the "Create new Table" button. You have the option to upload a CSV/JSON file or manually create a table. Once you have named or uploaded the table, click on the "Create" button. Creating a table as a data source enables data management and enhances user experience.
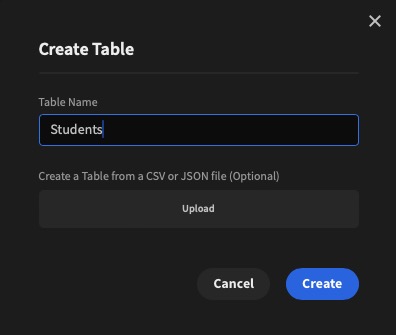
Creating Row
To populate the table, simply click on the desired table and use the "+" button to add rows. Customize each row with specific data types and constraints, such as required fields and unique fields. Once you have finished, save your changes by clicking the "Save" button.
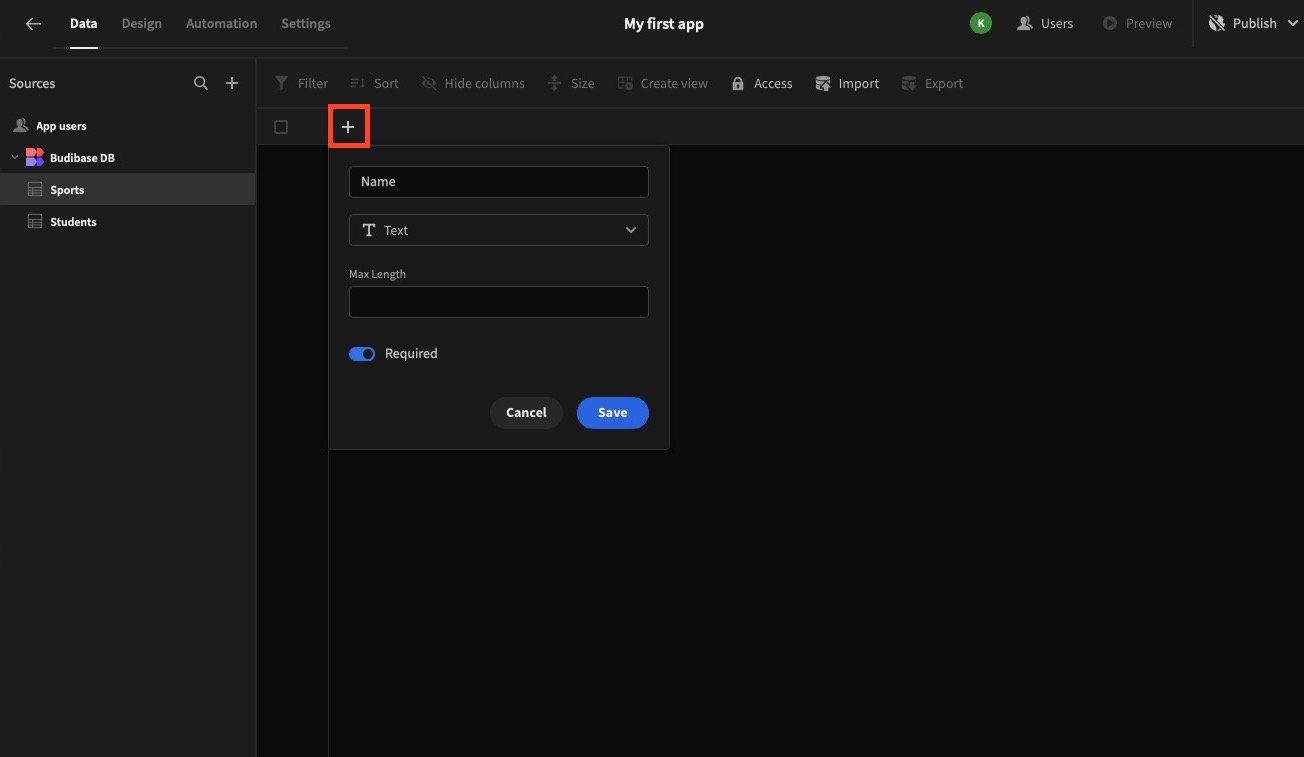
To add the columns with data, simply click on the "+" button. Utilize the convenient key combinations provided by the table to effortlessly add data into the table.
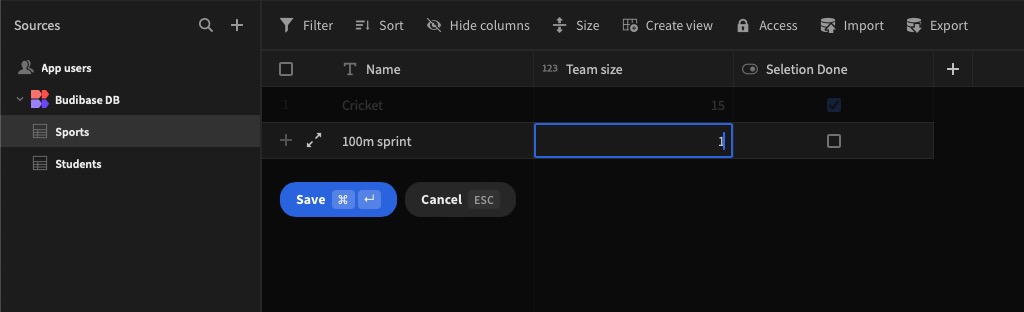
Creating Design
To create an design for your app, simply click on the "Design" button. Explore a range of components that serve as templates for your app. By using these components, you can create a visually appealing and user-friendly design that improves the overall user experience. A design not only attracts more visitors to your website but also enhances user engagement and drives business growth.
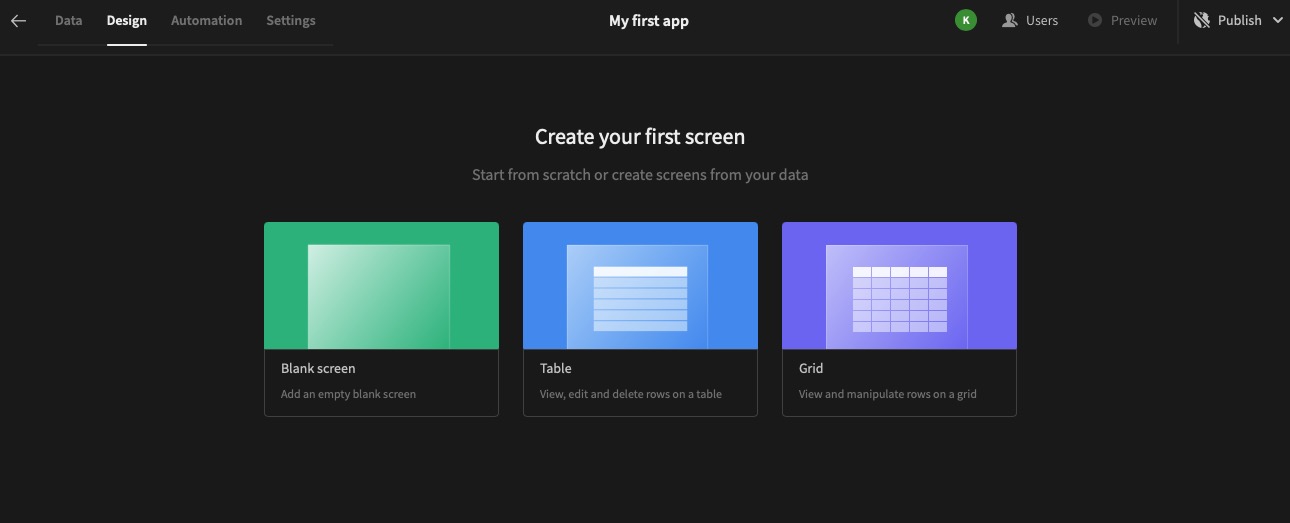
Here, you can use various components such as text, images, and buttons to create an engaging and visually appealing design for your app. To display the data from the table you created earlier, simply select the table and click "Confirm".
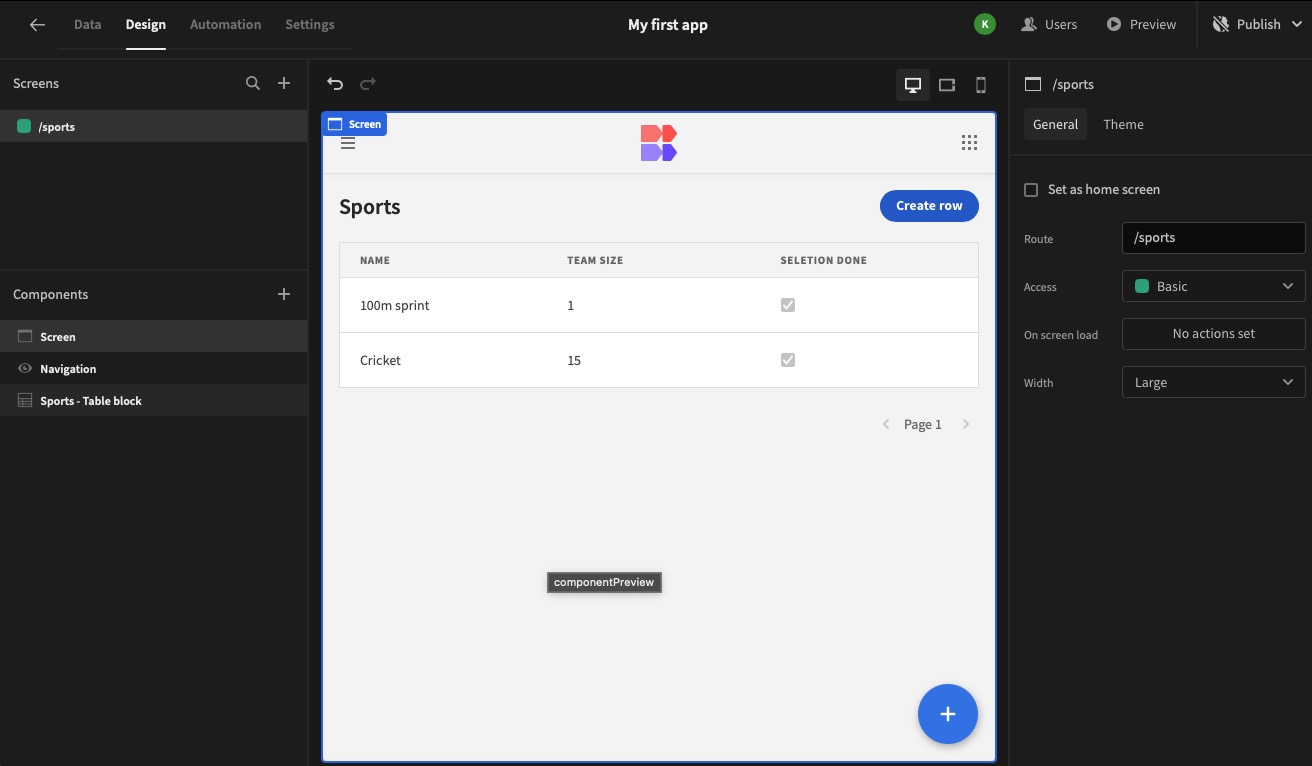
Creating Automation
To add automation to your app, simply click on the "Automation" button. Specify a name for your automation, select a trigger type, and save your settings. Automating tasks in your app can greatly improve efficiency, save time, and enhance user experience. By automating repetitive tasks, you can streamline your workflow, reduce errors, and ensure consistent data management.
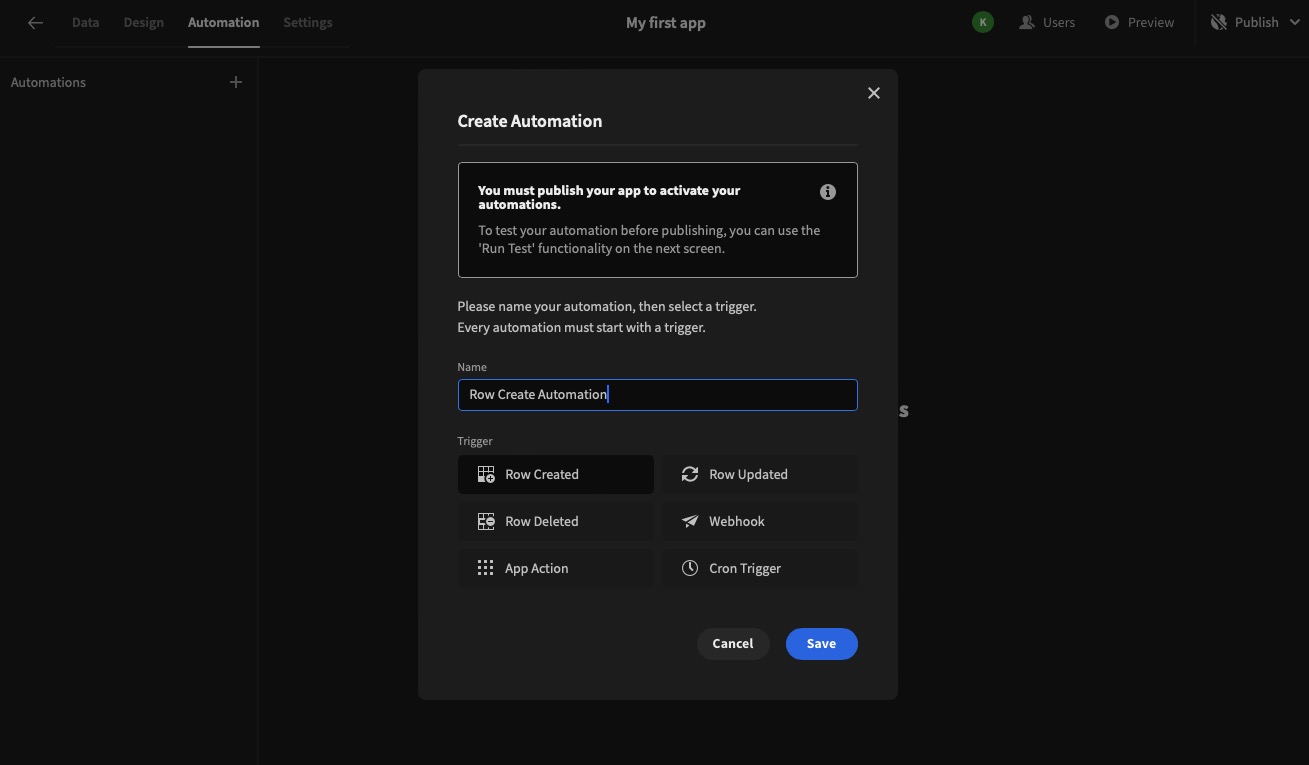
Extend your automation to add more actions for same trigger by clicking on the "+" button. Add actions like sending email, sending SMS, logging it etc. Delete the automation by clicking on the Bin icon. In the end click "Finish and Test Automation" to verify it's working.
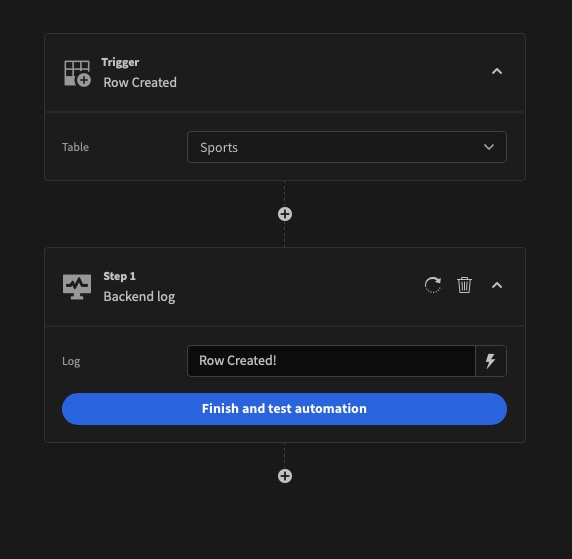
Settings
You get advance settings for your app by clicking on the "Settings" button. You can check automation history, take backups, embed app into your website, import data/app or export data/app. You get to change app name and unique URL for your app. You can also delete your app by clicking on the "Delete App" button.
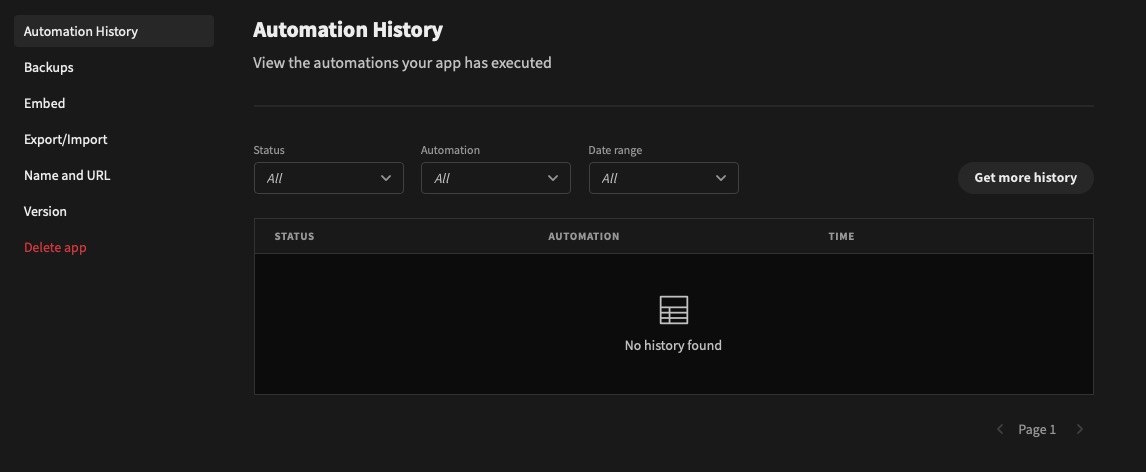
Invite Team
You can invite your team to work on your app by clicking on the "Invite User" button. You can add their email and select their role and app they can access.
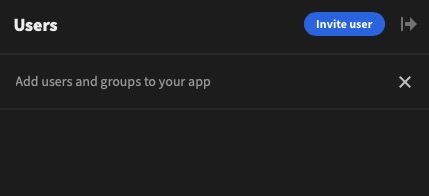
Preview & Publish
You can preview your app by clicking on the "Preview" button. You can also publish your app by clicking on the "Publish" button. Once published, you can share your app with anyone by sharing the URL.
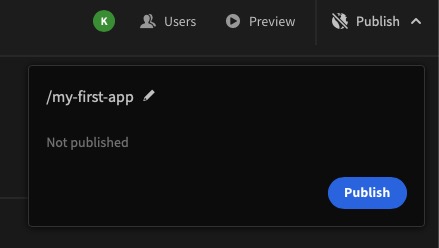
Manage All Apps
Manage all your apps from the dashboard. Access and organize all the apps you have created, and easily create new ones with just a click of the "Create New App" button. Additionally, use wide range of templates and plugins provided by Budibase to enhance the functionality and visual appeal of your apps