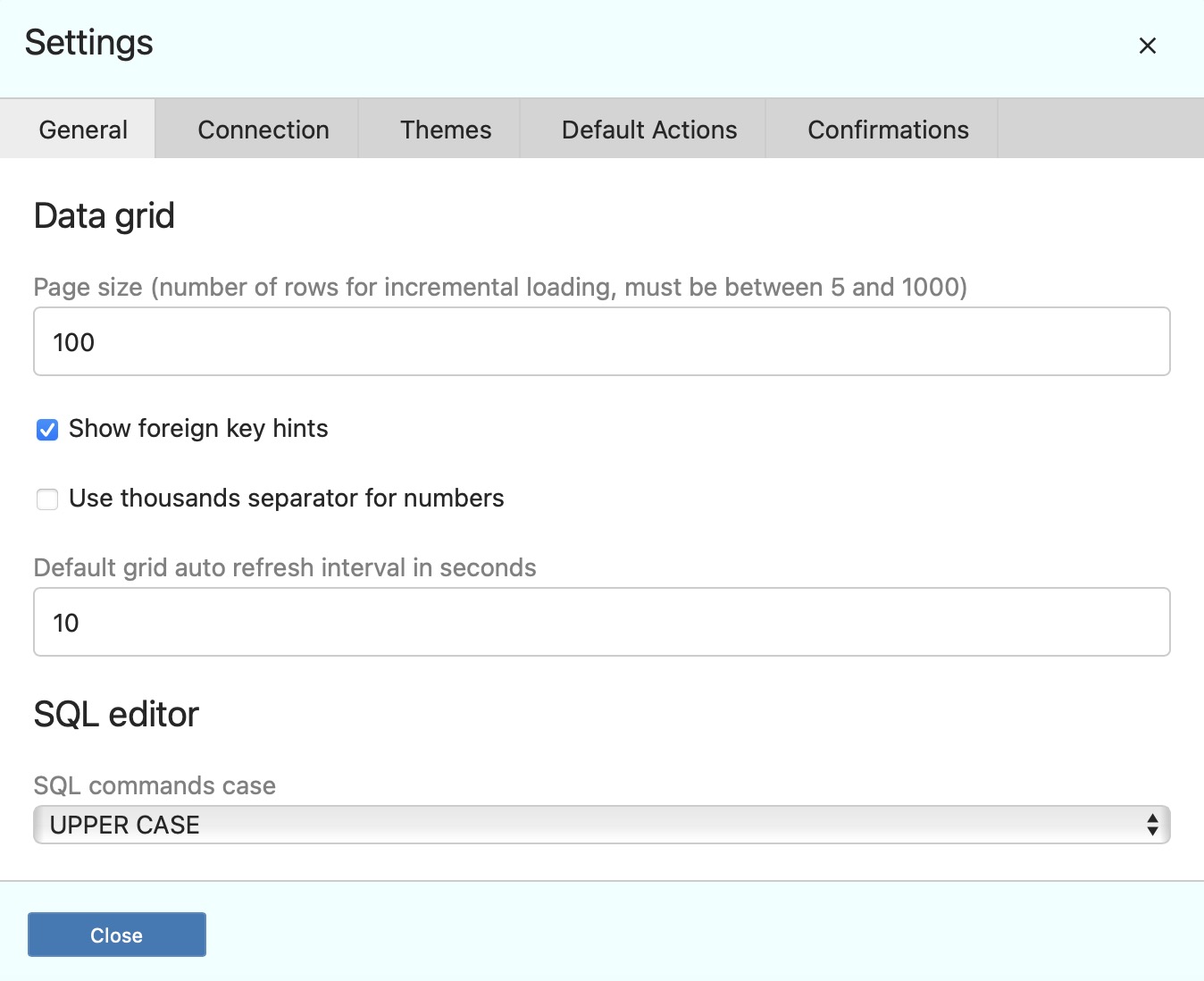DBGate is an open-source database management tool featuring cross-database functionality, supporting a wide range of database systems including MySQL, PostgreSQL, MS SQL, MongoDB, SQLite, and others. DBGate provides developers and database administrators with the ability to seamlessly manage and interact with diverse database systems.
Login
On your first visit to the site, you will be presented with the login/signup screen.
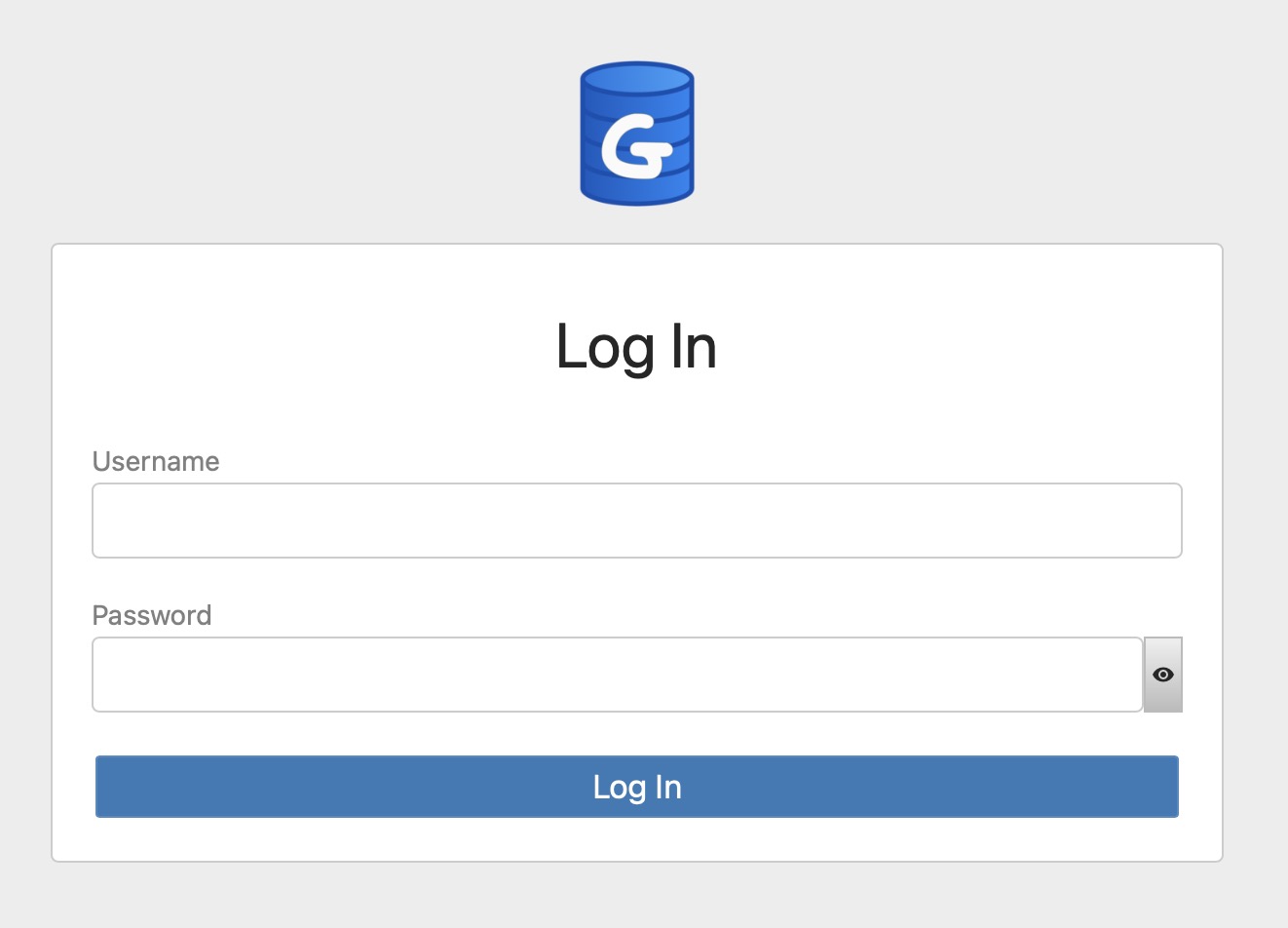
When your instance is first created, an account is created for you with the email you chose. You can get the password for this account by going to your Elestio dashboard and clicking on the "Show Password" button.
Enter your email, name and password and click the "Login" button
Query Editor
The query section in DBGate allows you to write and execute SQL queries against your databases. It provides a interface where you can enter your SQL code and view the results in a tabular format. This section is useful for performing various database operations such as retrieving data, modifying data, creating tables, and more.
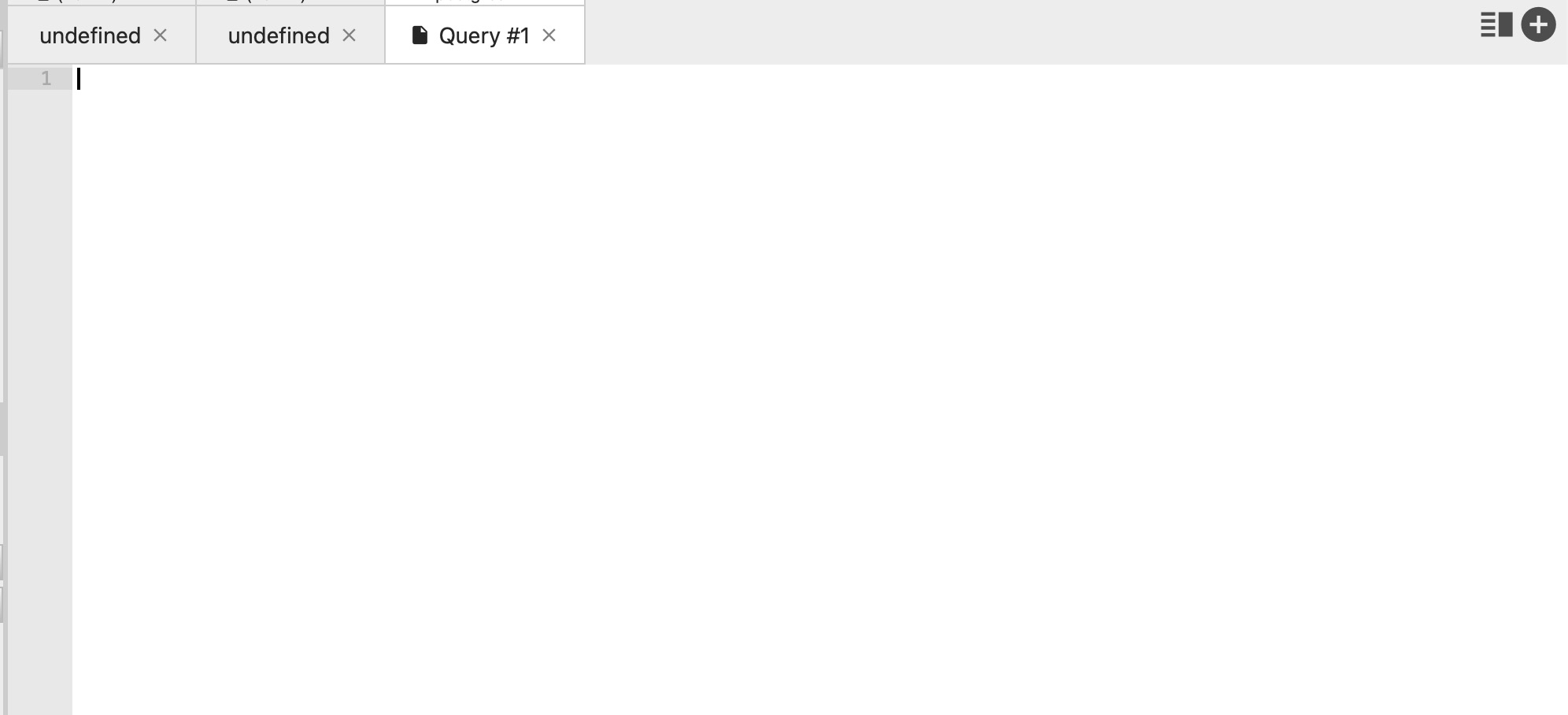
Adding Column
Column is a specific field or attribute within a database table. It is a single piece of data within a row of a table and defines the type of data that can be stored in that particular field. Columns in DBGate can have various properties such as data type, length, constraints, and default values. They play a crucial role in organizing and structuring data within a database table. You can add new column by heading over to the table and clicking on "Add new" and filling in the details.
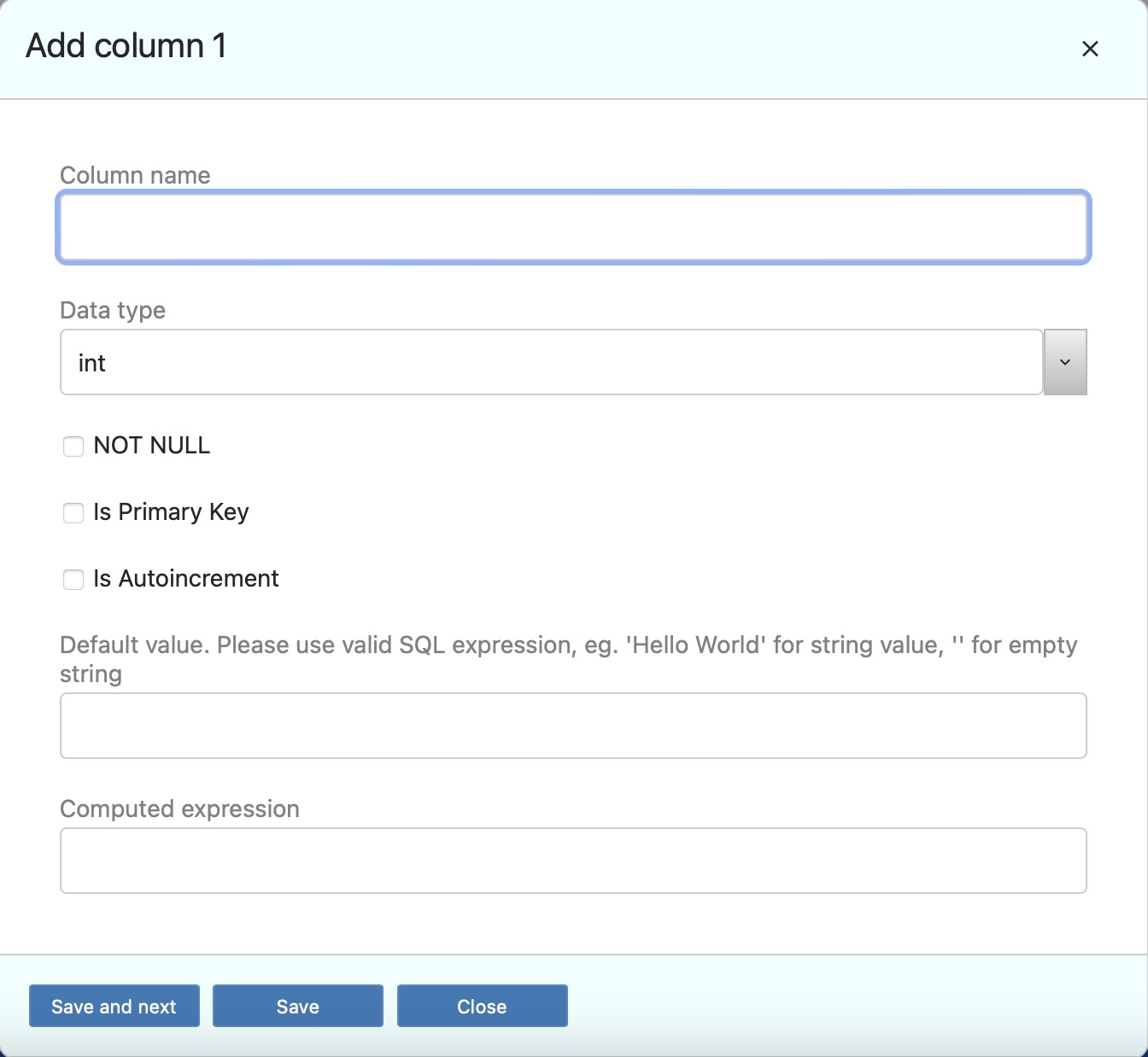
Adding Index
An index is a database structure that improves the speed of data retrieval operations on a table. It is created on one or more columns of a table and allows the database to quickly locate and access the rows that match a specific value or set of values. Indexes are used to optimize query performance by reducing the number of disk I/O operations required to retrieve data. You can create new index by heading over to the table and clicking on "Add new" under indexes section and filling in the details like index name and column you want to index.
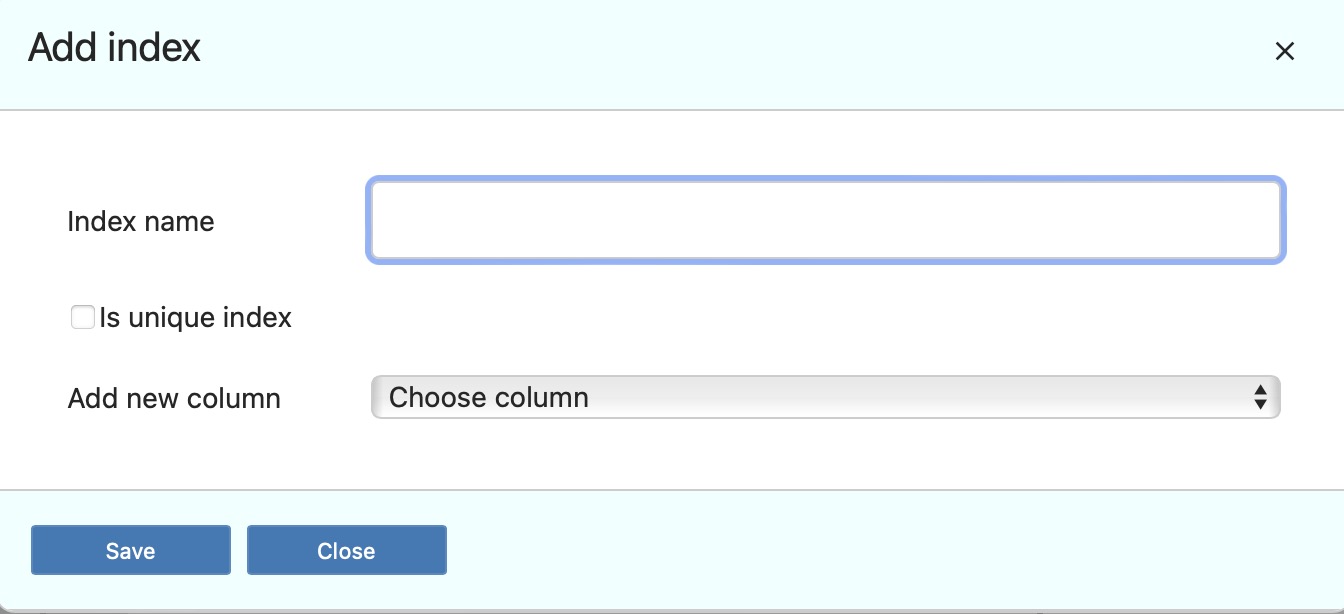
Adding Foreign Key
A foreign key is a column or a set of columns in a table that establishes a link or relationship between two tables. It ensures referential integrity by enforcing a relationship between the data in the foreign key columns and the primary key columns in another table. This relationship allows you to maintain data consistency and perform operations such as joins and cascading updates/deletes. You can create new foreign key by heading over to the table and clicking on "Add new" under foreign key section and filling in the details like foreign key name, referenced table, on update action, on delete action and column you want to reference.
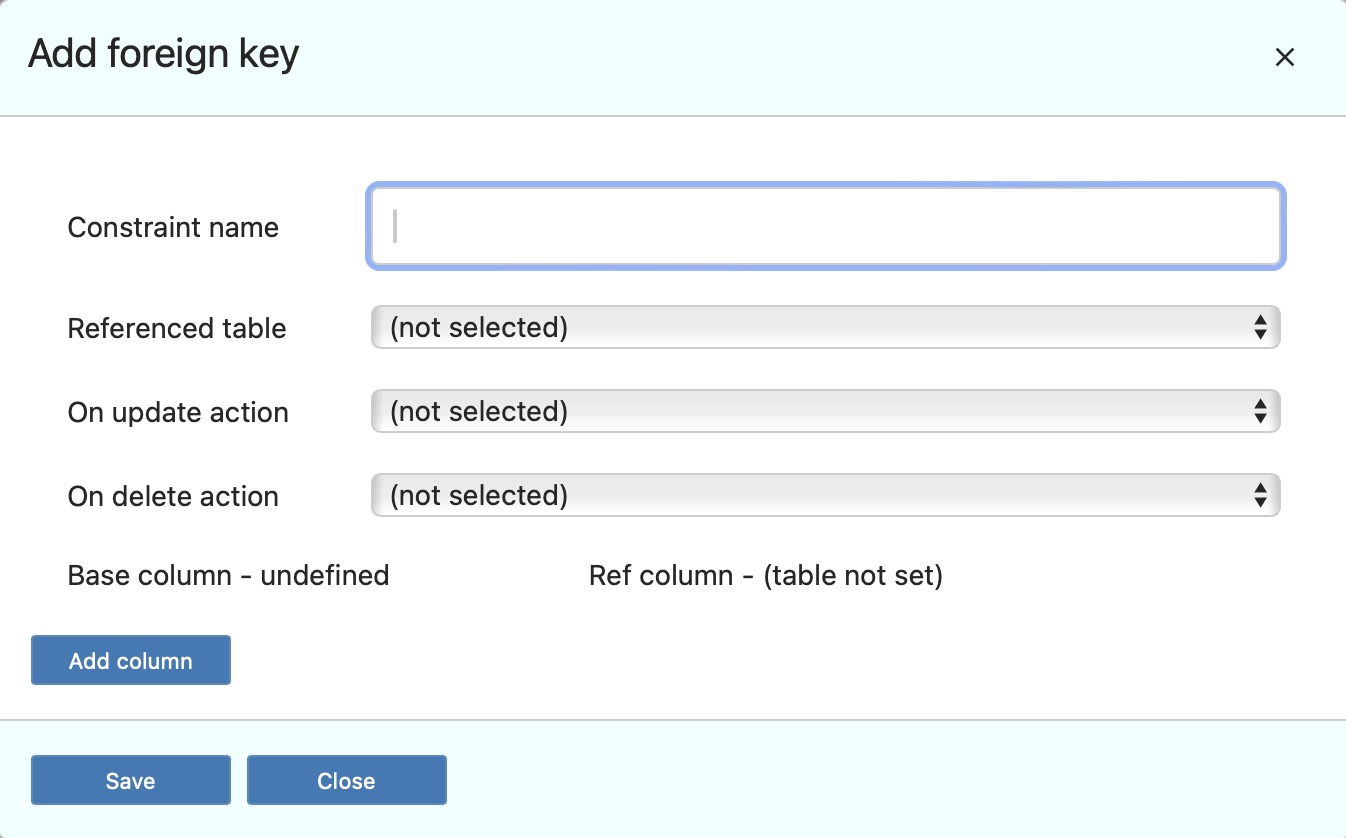
Adding Primary Key
Primary key is a column or a set of columns in a table that uniquely identifies each row in the table. It ensures the uniqueness and integrity of the data by enforcing that no two rows can have the same values for the primary key column(s). The primary key is used to identify and retrieve specific rows and is often used as a reference in relationships with other tables. You can create new primary key by heading over to the table and clicking on "Add new" under Primary Key section and filling in the details like primary key name and column you want to set as primary key.
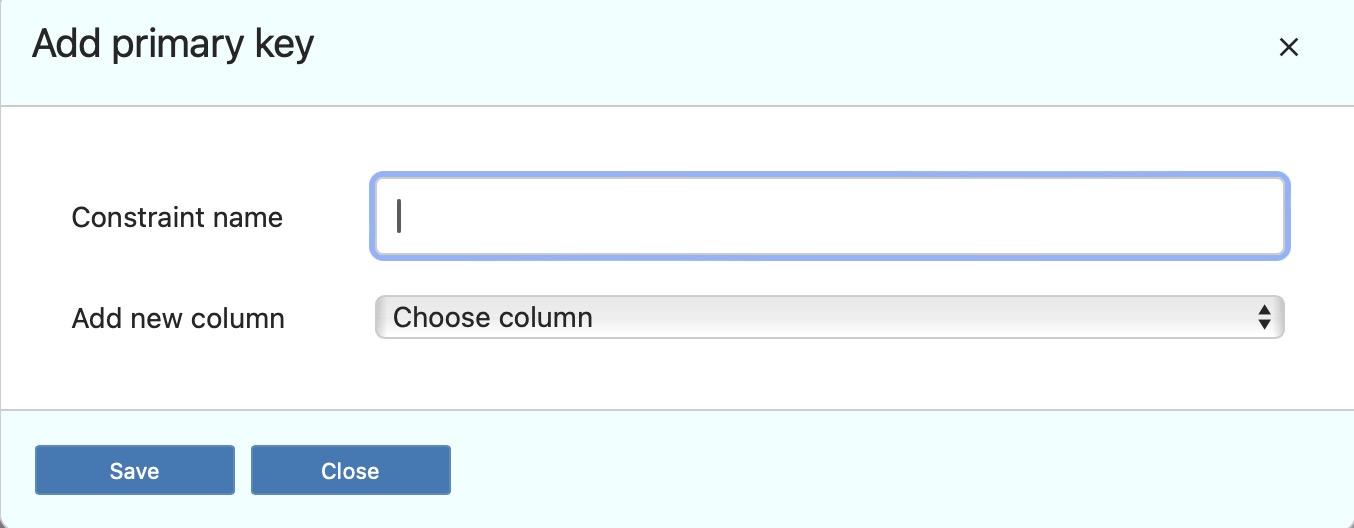
Adding Unique
Unique is a constraint that ensures the uniqueness of values in a specific column or set of columns within a database table. This means that no two rows can have the same values for the columns marked as unique. The unique constraint helps maintain data integrity and prevents duplicate entries in the table. You create unique constraint by heading over to the table and clicking on "Add new" and filling in the details like unique name and column you want to set as unique.
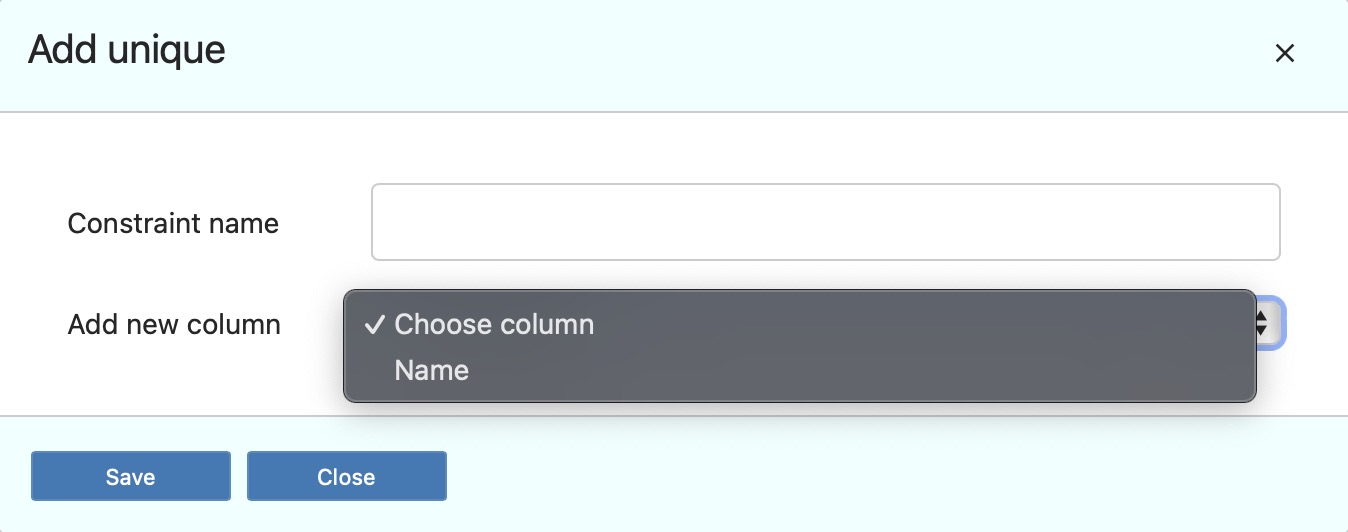
Sharing/ Adding to Favorite
When you add a table or query to your favorites, it will be saved in a separate section or list within DBGate. This makes it easier for you to find and access your frequently used tables or queries without having to search for them every time. Additionally, the sharing feature allows you to share your favorite tables or queries with other users. This can be useful when collaborating with team members or sharing specific data sets or queries with others. Add the title of the table, icon and url path and after selecting the sharing option click on "Ok" to be able to add it to your favorite and start sharing
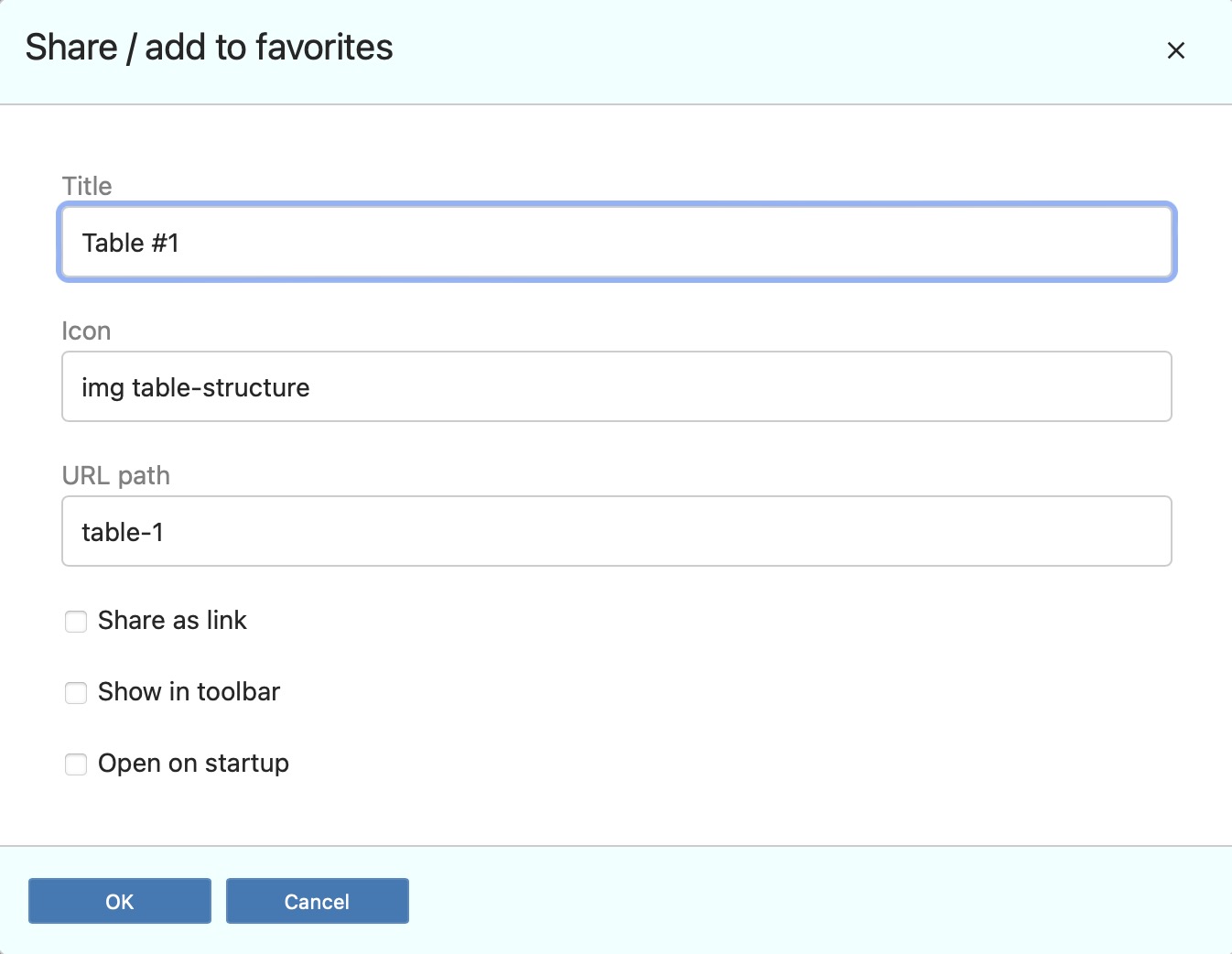
Archive
Archive allows you to store and manage historical versions of your database tables or queries. It provides a way to preserve and access previous states of your data, which can be useful for auditing purposes or reverting back to a previous state if needed. The Archive screen in DBGate allows you to view and manage these archived versions. You can create archive folders to categorize your archived tables or queries and also search for specific archived items using the search bar.

JSON Table Data
JSON Table Data allows you to work with JSON data stored in your database tables. It provides a convenient way to query, manipulate, and analyze JSON data using SQL queries. With the JSON Table feature, you can extract values from JSON objects, filter data based on JSON properties, and perform various operations on JSON arrays and objects. This feature is particularly useful when working with databases that support JSON data types, such as PostgreSQL and MySQL. You can create new JSON table by heading over to the "Archive Folders, DB Models" section and clicking on add button icon under JSON Table data and filling in the details like JSON table name.
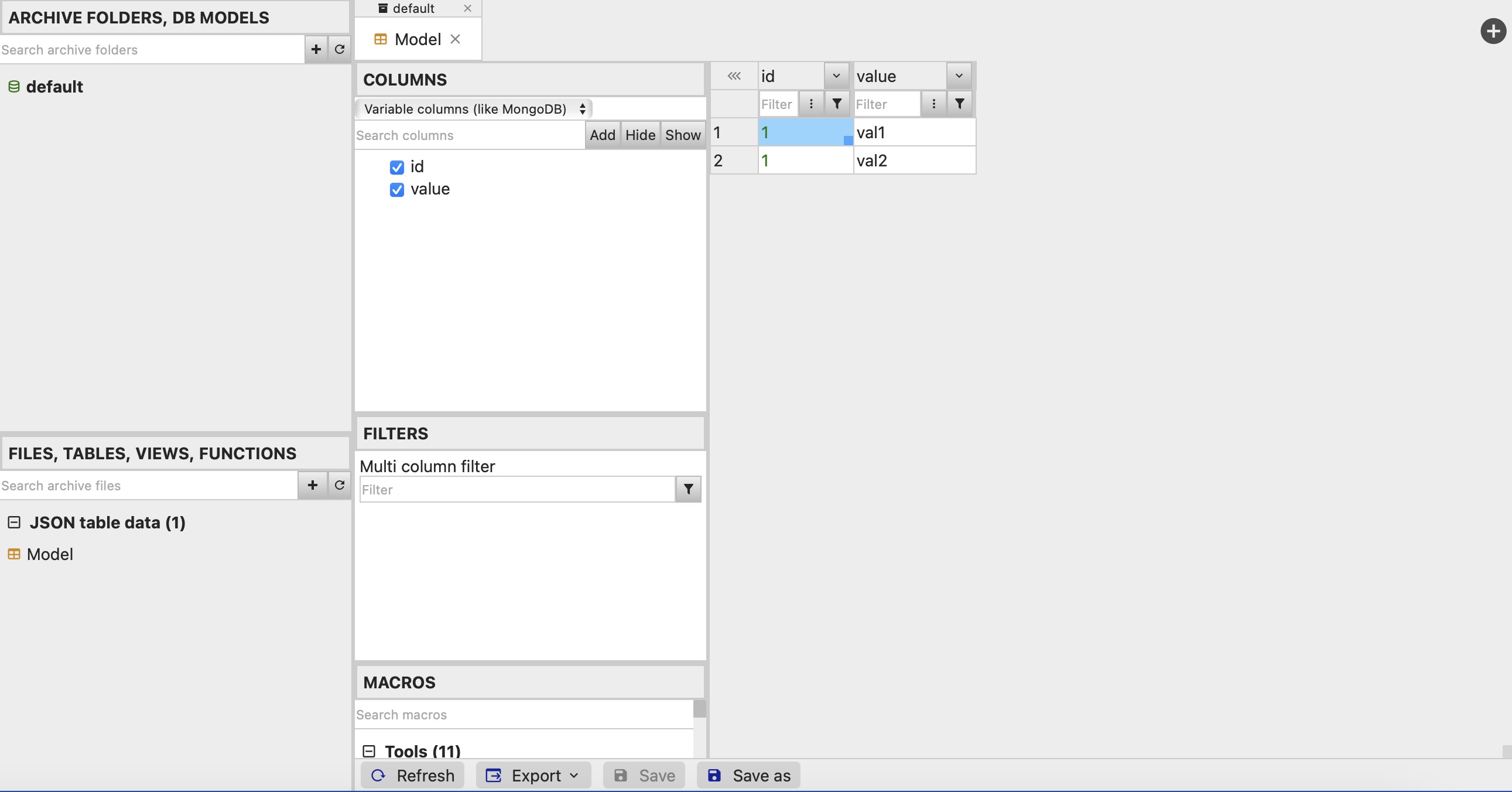
Plugins & Extensions
Extensions in DBGate are additional features or functionalities that can be added to enhance the capabilities of the database management tool. These extensions provide extra tools, utilities, or integrations that can be used to perform specific tasks or interact with external systems. Extensions can be installed and configured within DBGate to customize the tool according to specific requirements or preferences. You can install new extensions by heading over to the "Available" section and clicking and installing the one you want.
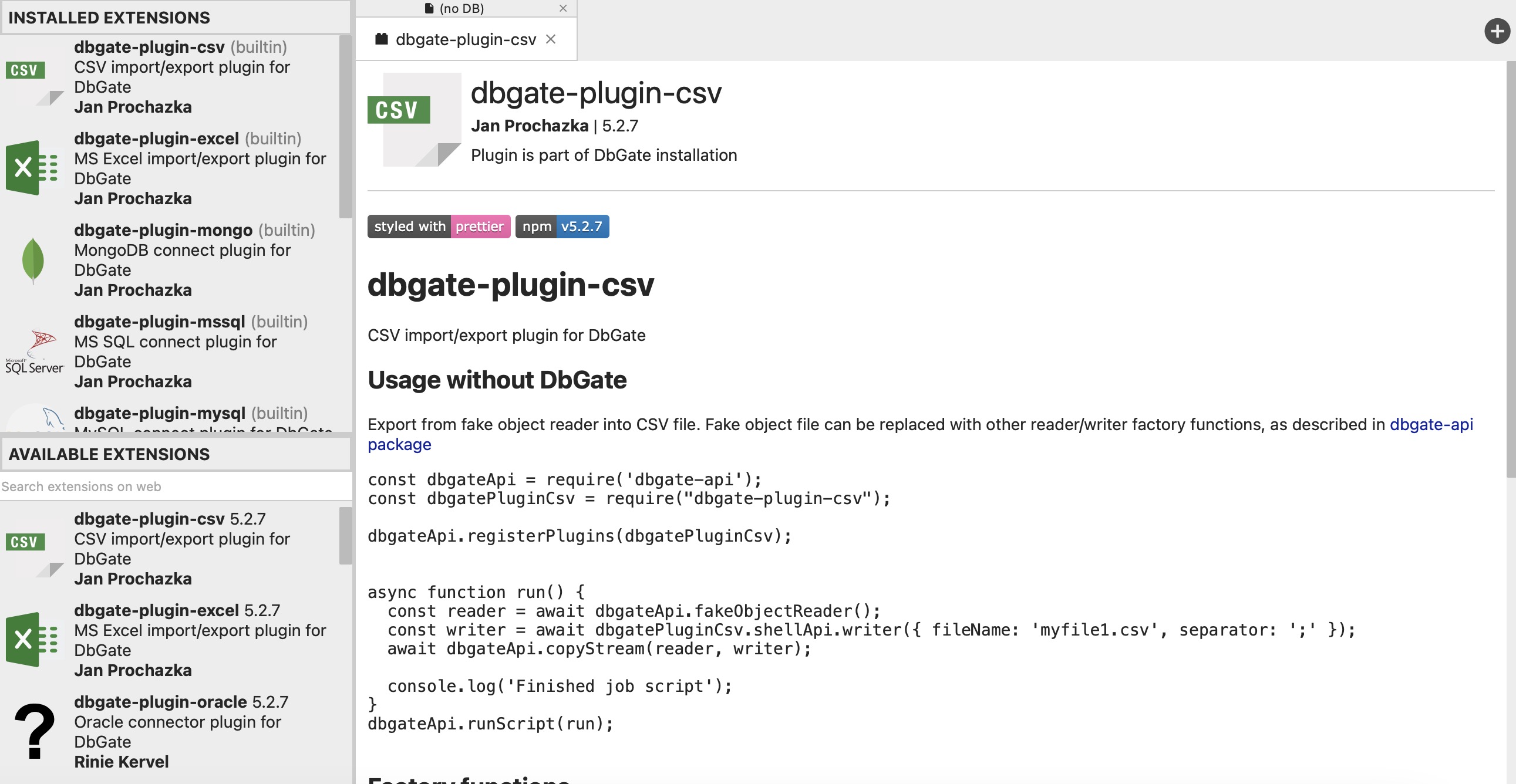
Settings
Settings in DBGate are configuration options and preferences that can be customized to alter the behavior and appearance of the database management tool according to specific requirements or preferences. These settings allow you to modify various aspects of DBGate, such as the user interface theme, language, database connection settings, query execution options, and more. By accessing the settings, users can personalize their experience and optimize the tool's functionality to suit their needs. To access settings, click on the gear icon on the bottom left corner of the screen.