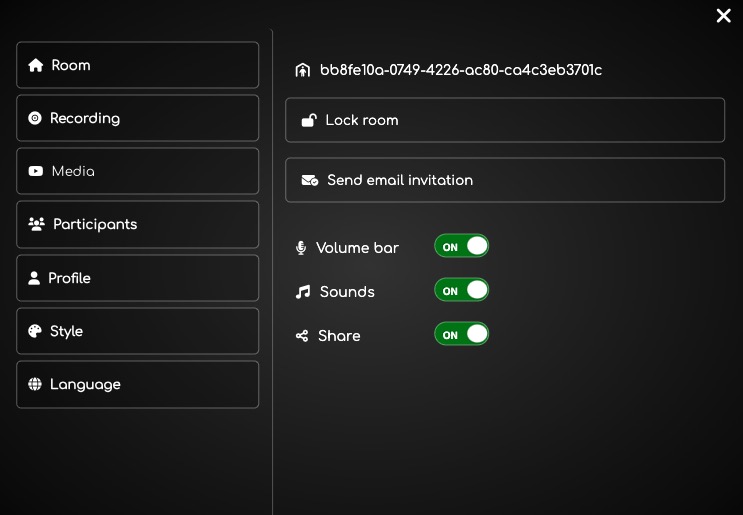MiroTalk is an open source video conferencing platform that allows users to host and join video meetings, webinars, and virtual events. The platform provides features such as video and audio conferencing, screen sharing, chat, and real time collaboration. MiroTalk can be deployed on a variety of hardware and cloud platforms and is widely used for remote work, online education, and social gatherings.
Login
On your first visit to the site, you will be presented with the login/signup screen.
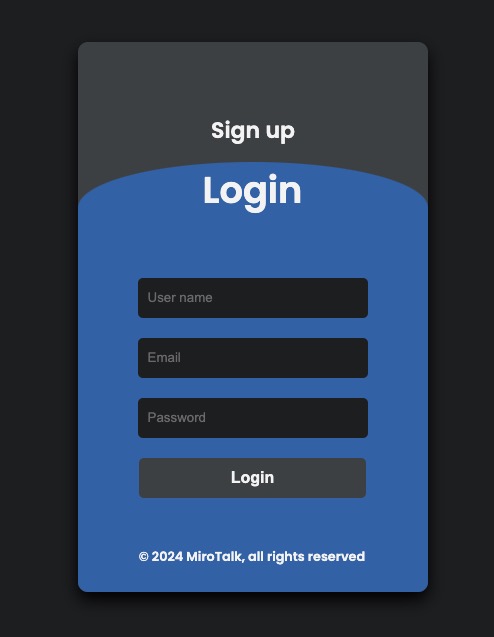
When your instance is first created, an account is created for you with the email you chose. You can get the password for this account by going to your Elestio dashboard and clicking on the "Show Password" button.
Enter your email, name and password and click the "Login" button
Dashboard
The dashboard in MiroTalk is the main interface where users can manage their video meetings. It provides options to start a new meeting, join an existing meeting, schedule future meetings. The dashboard may also display information about ongoing and upcoming meetings, and provide access to settings and user profile information. Users can view and manage their meetings, invitations, and recordings from the dashboard. Dashboard is essential to see all the meetings and manage them at a single place.
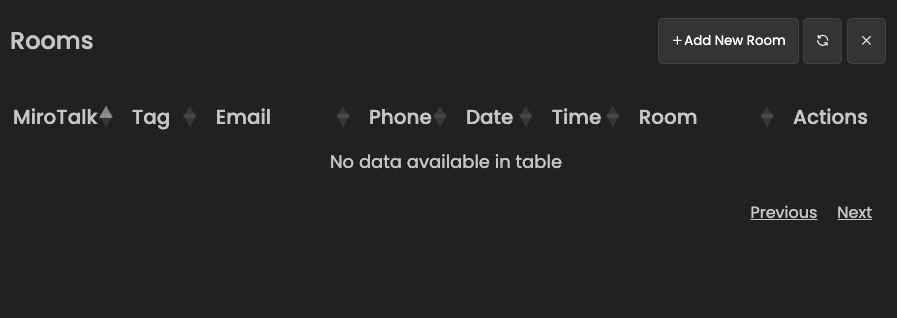
Creating A Room
Room in MiroTalk is a virtual space where users can meet and collaborate using video, audio, and chat. Rooms can be created for different purposes, such as team meetings, webinars, or social gatherings. Users can create a room and invite others to join, or join an existing room by entering the room name or URL. The create screen allows for starting a new video meeting. The meeting name, type, date, and time can be entered. Add information like meeting name, tag, email, date and time and click on "Add" button to create a new room.
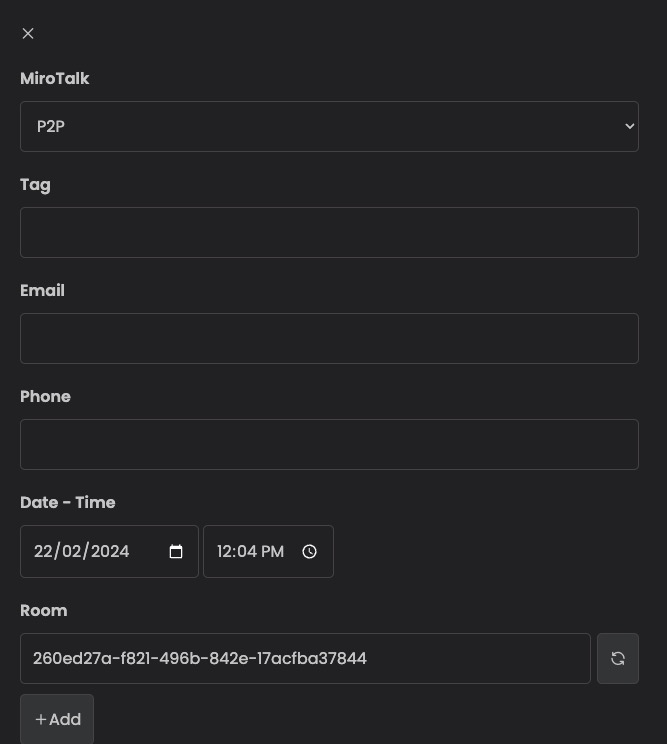
SMS Invitation
Invitation to meeting room is a feature in MiroTalk that allows users to invite others to join a video meeting. Users can send invitations to others by entering their phone numbers or sharing a link to the meeting room. The invitation screen may also display information about the meeting, such as the date, time, and location, and provide options for adding a message or customizing the invitation. Entering the phone number and clicking on "Send SMS" button will send the invitation to the entered phone number.
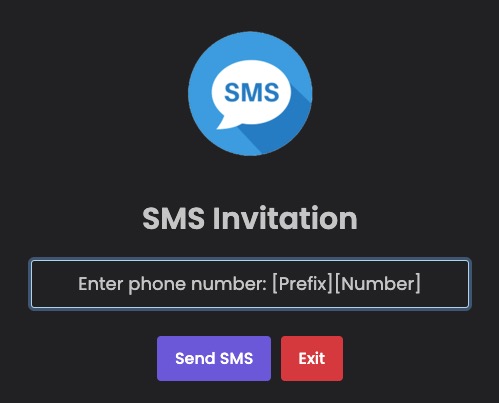
Recording Options
Meeting recording in MiroTalk allows users to record video meetings for later viewing and sharing. Users can start and stop recording during a meeting, and the recording will be saved to the cloud or local storage. The recording screen may also display information about the recording, such as the date, time, and duration, and provide options for managing and sharing the recording. Clicking on "Start Recording" button will start the recording of the meeting. Recording can be helpful to refer them back in future.
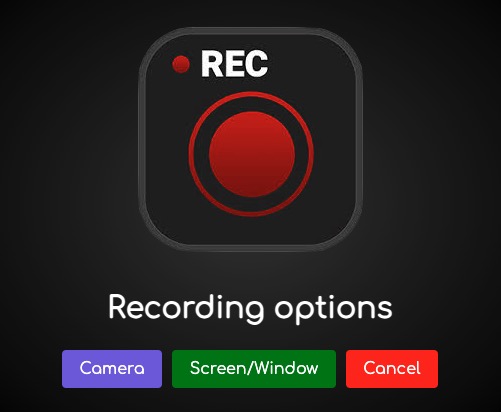
Reactions
Reactions in the meetings are a way for participants to express their feelings or emotions during a video meeting. Users can react to the meeting by using emojis, such as thumbs up, clapping, or laughing. The reactions screen may also display information about the reactions, such as the number of reactions and the participants who reacted, and provide options for managing and sharing the reactions. Clicking on the emoji will show the reaction on the screen.
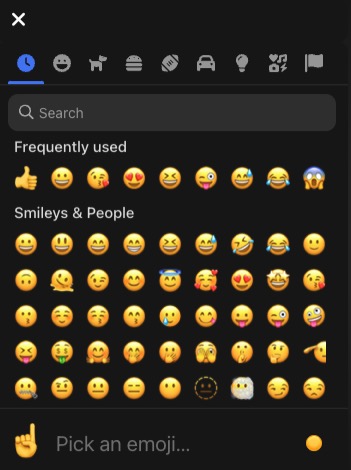
White Board
The board in MiroTalk is a virtual whiteboard where users can collaborate and share ideas visually. It provides a canvas for drawing, writing, and adding various elements such as shapes, text, images, and sticky notes. Users can use the board to brainstorm, create diagrams, sketch designs, and annotate documents. The board screen allows for real time collaboration, where multiple users can work on the board simultaneously and see each other's changes in real time. The board may also provide options for managing and sharing the content, such as exporting the board to an image or PDF file.

Meeting Settings
Settings screen allows users to configure various options and preferences for their video meetings. Users can customize settings such as audio and video quality, screen sharing, and notifications. The settings screen may also provide options for managing user profile information, such as changing the user's name, email, or password. Users can also view and manage their meeting history, invitations, and recordings from the settings screen. The settings screen is essential to configure the video meeting settings as per the user's preferences.