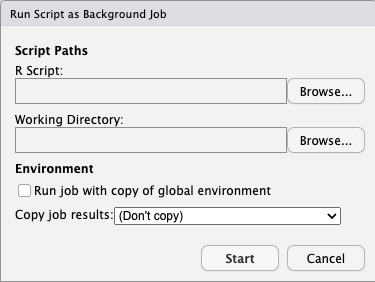RStudio is an open source integrated development environment (IDE) for the R programming language. It provides a interface for writing, running, and debugging R code, as well as tools for data analysis, visualization, and reporting. RStudio is widely used by data scientists, statisticians, and researchers for developing and sharing R projects.
Sign in
On your first visit to the site, you will be presented with the login/signup screen.
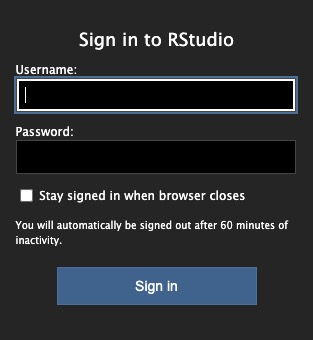
When your instance is first created, an account is created for you with the email you chose. You can get the password for this account by going to your Elestio dashboard and clicking on the "Show Password" button.
Enter your username and password and click the "Sign in" button.
Console
Console in RStudio is an interactive shell where you can type and execute R commands directly. It's the primary place where R code is executed in RStudio. The console displays both the commands that you enter and the results that are returned from those commands. It's useful for quick calculations, testing out code snippets, and running scripts. The console maintains a history of commands, allowing you to easily re-run previous commands. It also provides syntax highlighting, auto-completion, and error messages to help you write and debug R code.
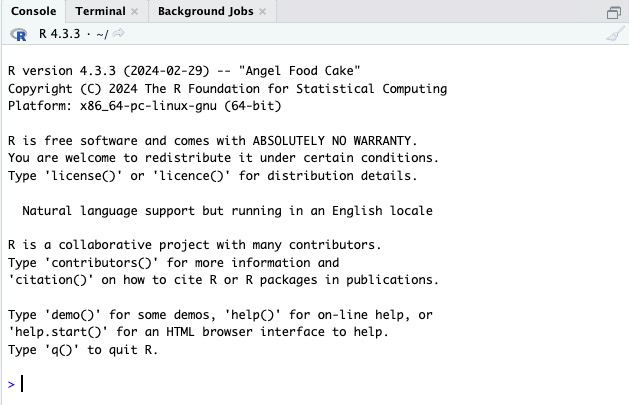
Terminal
The Terminal in RStudio provides access to the system's command line interface within the RStudio environment. It allows you to execute system commands, interact with Git, install packages, and perform other tasks that require a shell. The Terminal in RStudio supports a variety of shells including bash, zsh, and Windows Command Prompt. The Terminal provides a way to access the underlying operating system from within RStudio, making it easier to manage your projects and workflows.
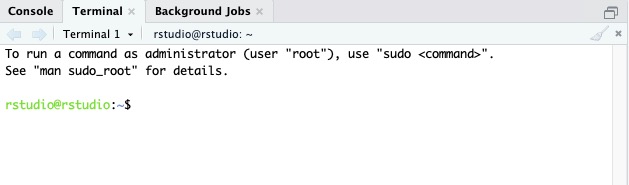
Creating New Project Wizard
A Project in RStudio is a working directory, associated with a specific directory on your computer, that RStudio recognizes as an environment for R work. It includes any R scripts, data files, and other documents related to your work. Projects help manage your work by keeping related files together, maintaining workspace and history, and setting working directories. When you open a project, RStudio automatically loads the workspace and command history saved from your previous session. This makes it easier to resume work where you left off. Projects can be shared with others, allowing them to easily reproduce your work and collaborate on projects.
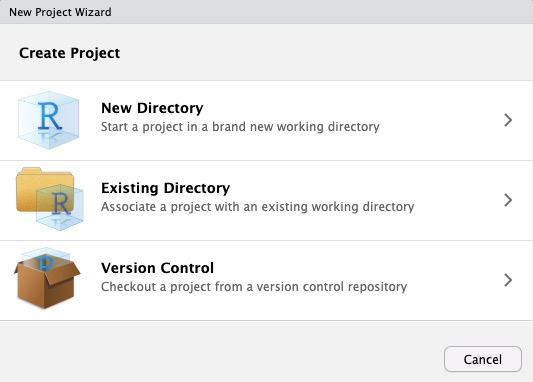
New Quarto Document
Quarto is a scientific and technical publishing system built on Pandoc. In RStudio, a Quarto document is a type of document that you can create and edit. It's designed for creating documents that include significant programming content (like R or Python code), as well as documents that are written primarily in Markdown. Quarto documents support code execution, data analysis, and the inclusion of dynamic content. They can be converted to a variety of output formats, including HTML, PDF, and Word, making them a versatile choice for creating reproducible reports, articles, and presentations.
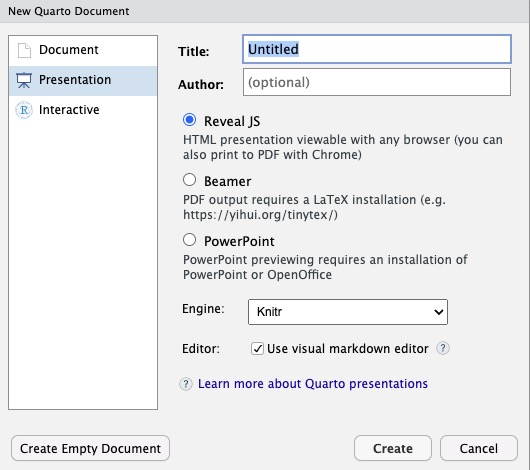
Installing Packages
Packages in RStudio refer to collections of R functions, data, and compiled code in a well-defined format. They are the fundamental units of reproducible R code. They include reusable R functions, the documentation that explains how to use them, and sample data. In RStudio, you can install, load, and manage packages using the "Packages" tab in the lower right pane. This provides a user-friendly interface to your installed packages, and allows you to easily check for updates, install new packages, and load packages into your workspace. The "Packages" tab also provides access to documentation and help files for each package, making it easier to learn and use R packages.
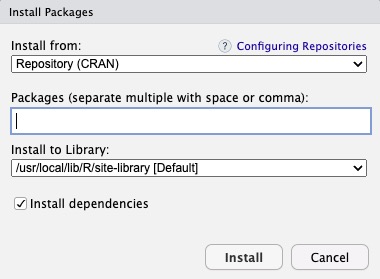
Background Jobs
Background jobs in RStudio allow you to run long-running tasks in the background, without blocking the console or other RStudio operations. This can be useful for tasks like running scripts, rendering reports, or executing other tasks that might take some time to complete. You can monitor the progress of background jobs, view their output, and manage them (pause, resume, or stop) through the "Jobs" tab in RStudio. When a background job is complete, any objects that were created will be available in your global environment.